Website builder uses a theme to define the appearance of a site. A template is used to define the layout of each page in a site. Every page has it's own template which is updated whenever you edit your page.
Click Themes to show the Theme Browser.
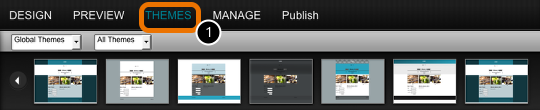
Click any theme in the browser to preview it. To apply the theme to your site, click Confirm. To return to your original theme, click Cancel.
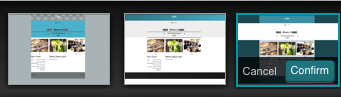
Change the colour scheme for a theme using the Theme Colors (1). Choose any colour swatch to preview the colours. Click anywhere on the page (2) to confirm the selection.
If you want to change the colour of any individual part of the theme you can do that too. See Changing the colour of a row or column for more.
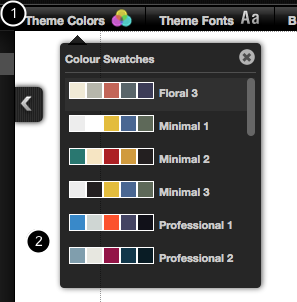
Use the Font set panel to change the fonts used across your site.
To change the style for any individual piece of text see Creating or editing a type style.
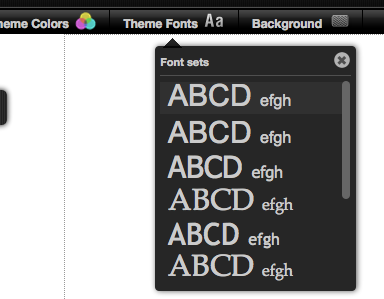
A theme consists of a background and a collection of row and column styles. You can edit any of these to create a unique theme.
Click the background button (1) to see the Theme Background controls.
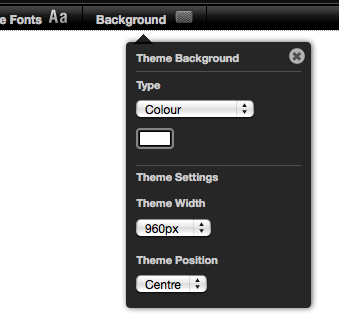
You can create background using a solid colour, an image or a gradation. If you use an image you can repeat horizontally, vertically or both. See Site background for more about background editing.
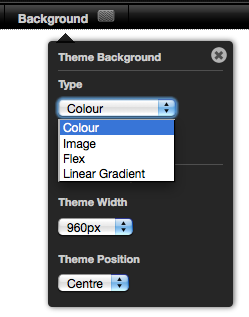
To change the style applied to a row, click the row settings button (1) and then click on a style (2). Click the style editing button (3) to edit the column style. Use the style menu buttons (4) to add, duplicate or delete styles.
If you edit a style, the change will be applied everywhere that style is used. If you want to edit a style just in one place, create a copy of it and edit that. See Changing the colour or a row or column for more.
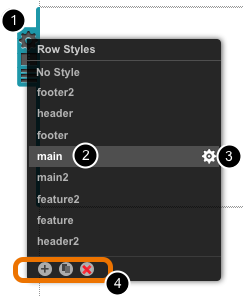
Columns styles work the same way as row styles. Click the column settings button (1) to show the menu. Click on a style (2) to apply it . Click the style editing button (3) to edit the column style. Use the style menu buttons (4) to add, duplicate or delete styles.
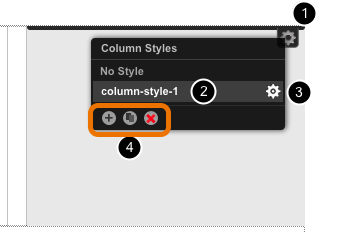
To split a row into columns, click the row split icon (1) and select a column structure (2)
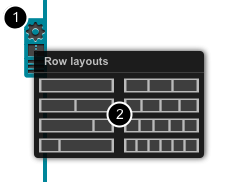
If you are now ready to share your site with the world, see Getting Started 3: Optimising and publishing your site